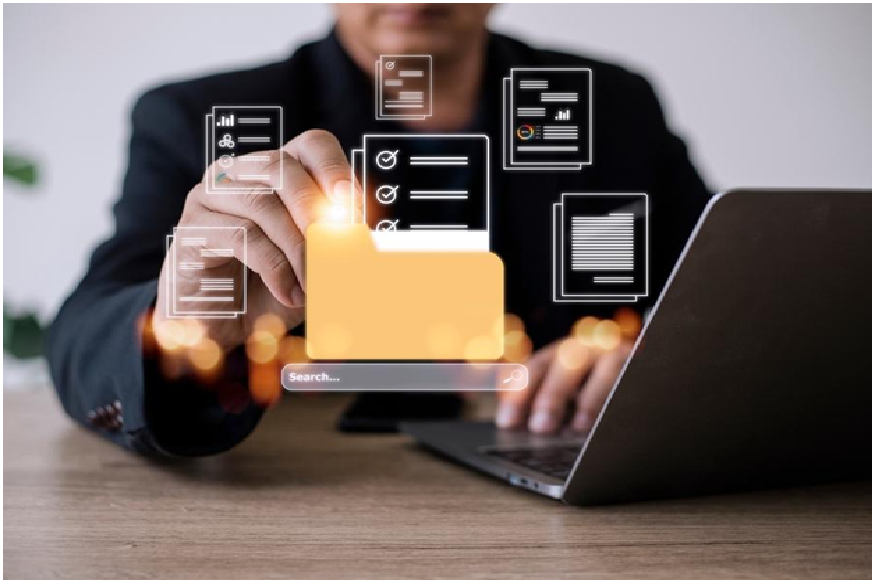Your device has been working overtime — downloading files, installing updates, and juggling countless tasks. But just like a cluttered desk, a messy system can slow things down. A thorough digital spring cleaning can help declutter and optimize your device, making it run smoother, safer, and more efficiently.
Source: FAMILY STOCK/Shutterstock.com
Over time, even well-maintained hardware slows down, and you may start wondering, “How long do processors last?” While CPUs are built to last for years, performance dips can happen due to accumulated software bloat, fragmented storage, and outdated programs. A solid digital spring cleaning can give your computer a fresh start, helping it optimize performance, manage storage, enhance security, and protect privacy.
If your current machine is dragging its feet, don’t worry — we’ve got 10 essential steps to help you clean things up. Let’s dig in!
1. Clear Temporary Files and System Cache
Temporary files (like system temp files, update leftovers, and application caches) accumulate with everyday use. Over time, these junk files eat up disk space and make storage access less efficient. Regularly clearing them out frees up valuable space and can give your PC a noticeable performance boost.
- Use Windows’ built-in Disk Cleanup or Storage Settings to safely remove these files and reduce clutter. For detailed instructions, refer to Microsoft’s guide on using the Disk Cleanup tool.
- Delete browser cache and temporary internet files to improve web browsing speed and privacy.
- Remove old Windows update files to reclaim storage while keeping your system up to date.
Why this matters: A cleaner drive reads/writes faster, reducing delays in loading programs and searching for files. It also prevents privacy risks by eliminating old browsing history and cached data.
2. Uninstall Unnecessary Programs
Unused programs take up space and can slow your PC by running background processes or startup tasks. Removing them reclaims storage and enhances system efficiency.
- Open Settings > Apps > Installed Apps (Windows 11) or Control Panel > Programs and Features (Windows 10).
- Uninstall programs you no longer use to reduce system load and free up memory.
- Remove preinstalled bloatware that may be running unnecessary background tasks.
Why this matters: Fewer installed apps mean a leaner, faster PC. It also reduces security risks by eliminating outdated software that may have vulnerabilities.
3. Disable Unneeded Startup Programs
Many applications configure themselves to launch automatically with Windows, which can drag down boot time and overall speed. Disabling unnecessary startup programs will significantly decrease boot time and free up RAM and CPU for other tasks.
- Open Task Manager (Ctrl+Shift+Esc) > Startup tab to see which apps launch at startup.
- Disable non-essential programs by right-clicking and selecting “Disable.”
- Check the impact rating — high-impact apps slow down boot times the most.
Why this matters: A cleaner startup sequence makes your PC boot faster and ensures fewer background processes consume resources unnecessarily.
4. Keep Windows and Software Updated
Regularly updating your operating system and applications is crucial for both security and performance. Updates often include patches for security vulnerabilities that protect your PC from malware or hackers. Running the latest versions ensures you have fixes for known issues.
- Enable automatic updates in Windows Update to ensure you always have the latest patches.
- Check for software updates manually for programs that don’t update automatically.
- Update device drivers to ensure hardware runs smoothly with the latest optimizations. If your graphics card is struggling with modern workloads, consider a GPU trade-in to upgrade to a newer model while offsetting costs.
Why this matters: Outdated software can pose security risks and hinder performance. Keeping everything patched ensures your PC runs optimally and safely.
5. Review and Adjust Privacy Settings
Windows collects various user data by default, some of which may not be necessary. Spring cleaning is a great time to review and fine-tune these settings.
- Go to Settings > Privacy & Security to review permissions and disable unnecessary data collection.
- Turn off location tracking and telemetry features if you don’t use them.
- Review app permissions and restrict access to your camera, microphone, and personal data.
Why this matters: Reducing data collection protects your privacy and minimizes background processes that use system resources.
Source: Rawpixel.com/Shutterstock.com
 6. Run an Antivirus Scan and Remove Malware
6. Run an Antivirus Scan and Remove Malware
Malware, spyware, and potentially unwanted programs (PUPs) can slow down your PC, steal information, or cause system instability. Running a full system scan helps eliminate these threats.
- Use Windows Security or a trusted antivirus program to scan and remove threats.
- Enable real-time protection to catch malware before it installs.
- Check browser extensions for any suspicious add-ons that could be tracking or redirecting web traffic.
Why this matters: Removing malware improves security, performance, and privacy by eliminating rogue programs that consume resources and steal data.
7. Organize Files and Delete Digital Clutter
Over time, unnecessary files accumulate and make it harder to find important documents. Organizing files helps streamline access and prevents storage issues.
- Sort documents into categorized folders and delete outdated or duplicate files.
- Clear the Downloads folder — often a storage hotspot for forgotten files.
- Move large files to external drives or cloud storage to free up local disk space.
Why this matters: A well-organized PC enhances productivity, prevents slowdowns from near-full drives, and ensures important files are easy to locate.
8. Back Up Important Data
A key part of digital spring cleaning is securing your important data against loss. Backing up files protects you from hardware failures, accidental deletions, and cyber threats.
- Use an external hard drive or cloud storage for backups.
- Set up Windows Backup or a third-party backup tool for automatic file protection.
- Follow the 3-2-1 backup rule — three copies, two different locations, one offsite backup. Once your data is safely backed up, consider whether older devices still serve a purpose or if it’s time for computer recycling to dispose of outdated hardware responsibly.
Why this matters: A reliable backup strategy safeguards your personal and work-related files, ensuring you don’t lo9e critical data in case of an emergency.
9 .Clean Up Your Web Browser (Cache, Cookies, Extensions)
Web browsers store caches, cookies, and extensions that can slow browsing speed and compromise privacy.
- Clear cache and cookies in browser settings to remove stored website data.
- Manage browser extensions — remove any unnecessary or suspicious add-ons.
- Enable privacy settings, such as blocking third-party cookies for enhanced security.
Why this matters: Cleaning your browser enhances performance and reduces security risks from tracking cookies and outdated extensions.
10. Strengthen Account Security and Passwords
Reviewing account security ensures that your digital presence remains protected from unauthorized access.
- Update weak passwords and use unique passwords for different accounts.
- Enable multi-factor authentication (MFA) for an added layer of security.
- Check for old accounts you no longer use and delete them if unnecessary.
Why this matters: Strengthening account security protects your identity, prevents data breaches, and ensures safer online interactions.
Source: Andrey_Popov/Shutterstock.com
Final Refresh: Keep Your Tech Running Like New
By following these 10 tips, you’ll give your Windows PC a comprehensive cleanup. You’ll notice improved speed, regained storage space, and a safer computing environment. More importantly, you’ll develop good maintenance habits that keep your system running smoothly for the long term. Happy cleaning!