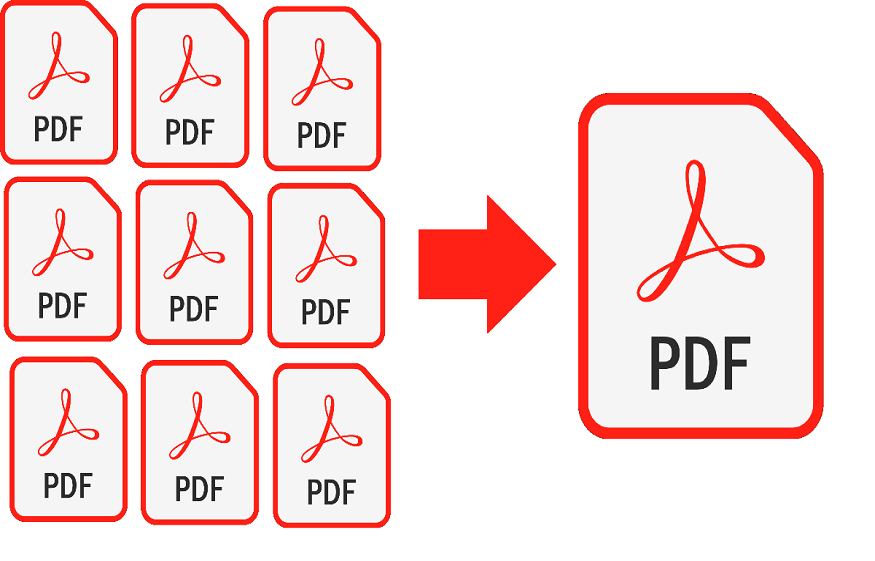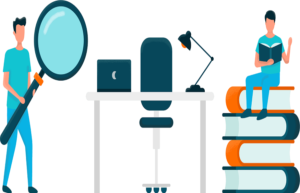After you finish writing something in Microsoft Word, a worrying question arises: How do you make sure that the content and form of this Word document will not be changed by others? You can choose to transfer the file in a safe way, as you can even set a password for that file.
Indeed, there is an easier way to do it. If you know how to convert Word documents to PDF, then the problem will be solved without much effort. In this article, we provide a tutorial on how to convert Word documents to PDF and introduce you to a competent Word to PDF converter. Read on now.
How to convert Word to PDF with SodaPDF Editor:
SodaPDF Editor is a powerful PDF editor for Windows that helps you easily edit, manage and convert PDF files. It supports several frequently used file formats including .doc, .xls, .ppt, and .png, and this software allows you to convert documents to PDF and get files from PDF. That is why this tool can work as the best PDF converter on Windows.
Besides that, it is also a powerful Windows PDF editor that allows you to manage PDF pages and edit content without delay. For example, you can effortlessly rotate, split, annotate, and merge PDF files . This tool can even offer you a solution when you want to save your computer storage space. In other words, you can compress files and reduce PDF size manually.
Main Features :
- Best PDF reader and editor for Windows
- Create PDFs from scratch or get PDFs by converting them
- Add password to protect PDF
- Add watermark to PDF and remove watermark
- Easily change the background color
Besides all of the above features, there are other functions worth exploring. If you want to find solutions to your PDF editing or converting problems, this tool is for you. Click the button below to download it now.
How to save Word document as PDF with SodaPDF Editor:
Step 1. First, visit sodapdf.com/pdf-to-docx. There are three options on the right side of the main interface, and you need to select the second option, “Create PDF file”
You can also click the ” Create ” button at the top left and select ” From file … ” to import the Word document.
Step 2. Select the Word document you want to convert from the folder, and click the “ Open ” button to go to the next screen.
Step 3. Now you just need to click on the “File” button and select “ Save ” or “ Save As ” from the drop-down menu.
Step 4. Choose the target folder where you want to save the PDF file, and then click the “ Save ” button to convert the Word document to PDF format.
How to Convert Word to PDF Offline in Microsoft Word 2016:
Getting a PDF file in Word 2016 is not a difficult task as it offers you a built-in PDF converter tool, and there is no need to download any third party program to convert Word to PDF with high resolution. As this converter tool is very easy to use, anyone is able to create a PDF file from an Office Word document with just a few clicks.
Before starting the conversion, make sure that the content of the document is complete and that the layout is correct. Then you can follow the steps below to save Word as PDF effortlessly in Office 2016.
How to convert Word to PDF offline:
Step 1. Open the Word document you want to convert and click on the “File” tab at the top left corner of your screen.
Step 2. Choose the “Export” option on the left side of the screen.
Step 3. Click on the “Create PDF / XPS Document” button under the “Export” tab, and don’t forget to click on the corresponding icon on the right side of your screen as well.
Step 4. When a new window appears, set the location on your PC where you want to save the PDF file. Then click on the “Publish” button to start the conversion process.
How to convert word to PDF in Office 2010/2007/2003:
As for earlier versions of Microsoft Word, such as Word 2010 , Word 2007 , and Word 2003 , the method of saving Word as PDF is a little different from that of Word 2016, but the operations are still very simple. In this part, we will explain how to save Word documents as PDF files in older versions of Microsoft Word and provide you guides with all the steps you need to take to successfully convert Word to PDF. Read on to find out more.
How to convert Word to PDF in Office 2010
Just like Word 2016, there is also a preinstalled PDF converter tool available in Word 2010. But the interfaces of these two versions are not the same. For example, you cannot find some options on the “File” tab in Word 2010 while they are available in Word 2016.
To allow you to quickly save a document in PDF format, we will walk you through a tutorial. Follow him now.
Step 1. Open an existing Word file and click on the “File” option in the toolbar.
Step 2. Find the “Share” option and click it. Then there will be many buttons. Click on “Create PDF / XPS Document” under “File Type” and also click on the icon that appears on the right side of the interface.
Step 3. In the dialog window, you need to choose a location on your PC to store the PDF file, and don’t forget to set the file name. After that, you can click the “Publish” button to convert Word documents to PDF.